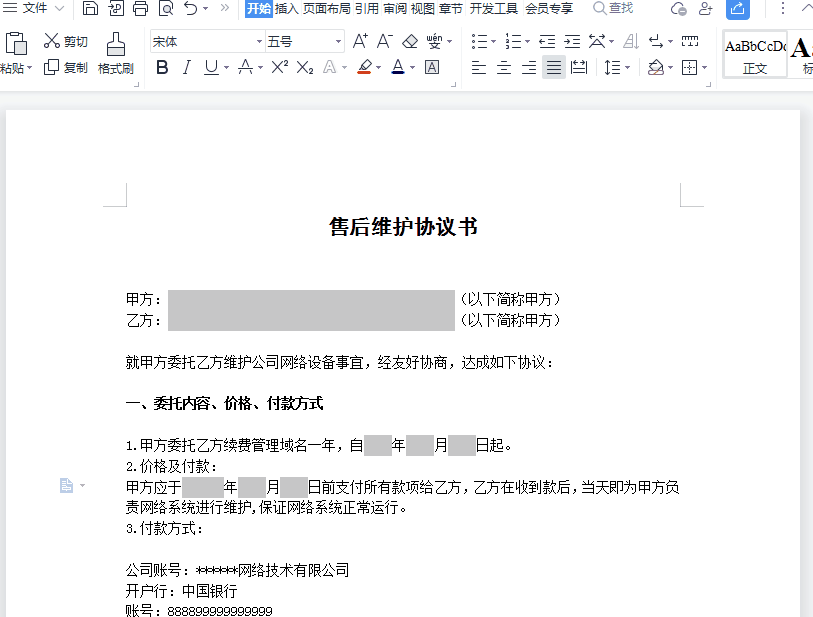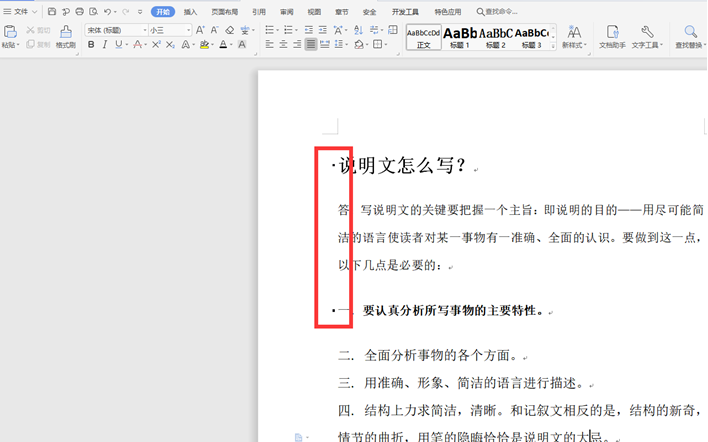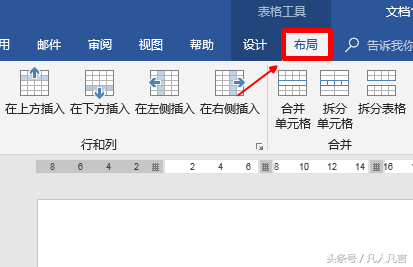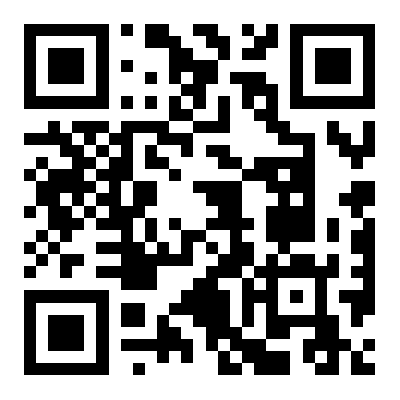日常工作中,我们经常需要为Word文档添加下划线,如下图所示,这是一份WPS的Word文档合同,我们需要在Word文档空格位置都要添加下划线。如果我们一个一个的添加真是太花费时间了。今天就跟大家分享一个Word文档批量添加下划线的小技巧,只需几秒轻松搞定!
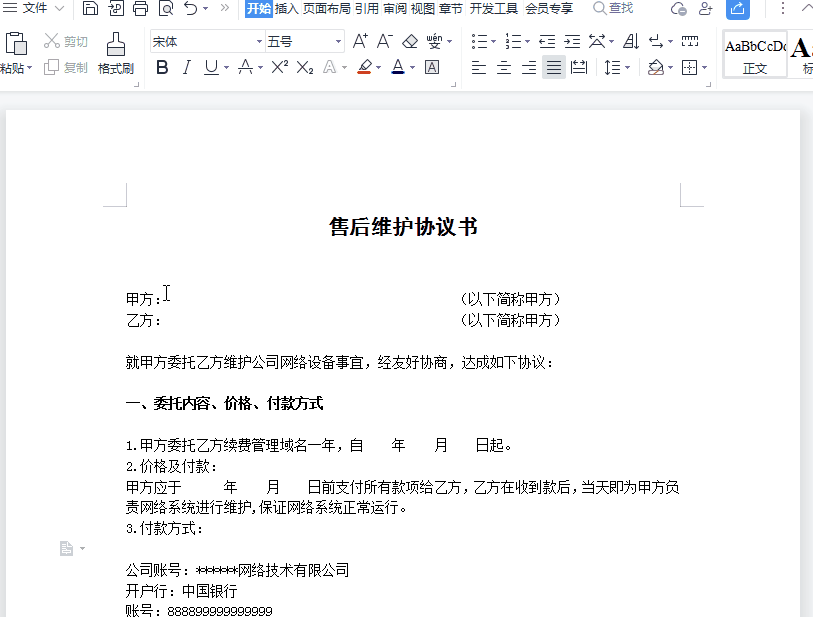
具体操作方法:
1、首先,按快捷键【Ctrl+F】调出“查找和替换”窗口,如下图所示
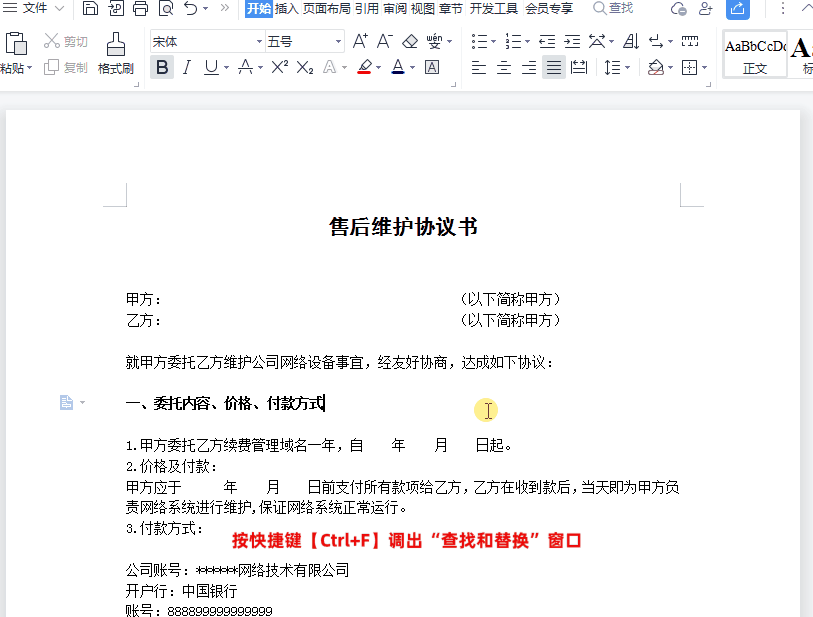
2、然后在弹出的“查找和替换”窗口,【查找内容】位置输入一个空格,在下面的【在以下范围中查找】下拉菜单中选中【主文档】,接着点击【关闭按钮】即可,这样所有空格位置就被选中了,如下图所示
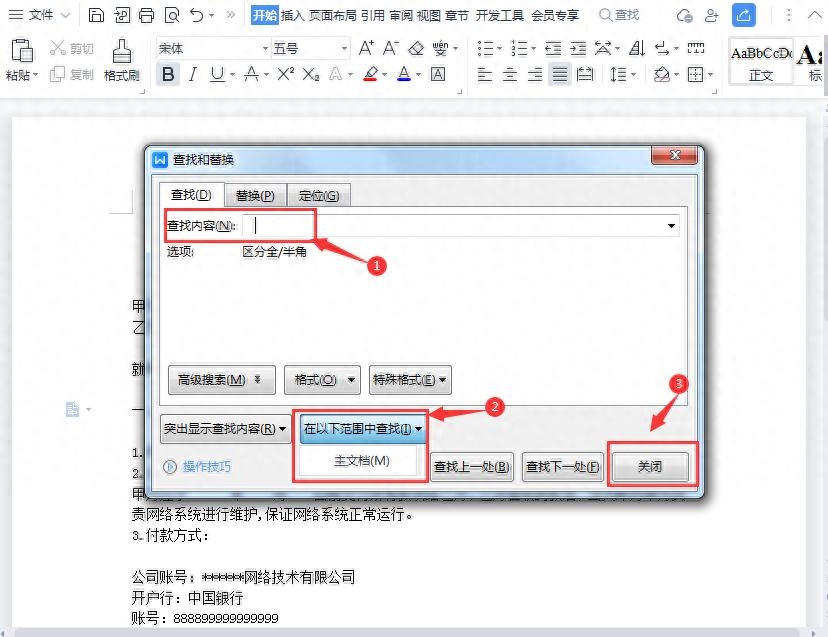
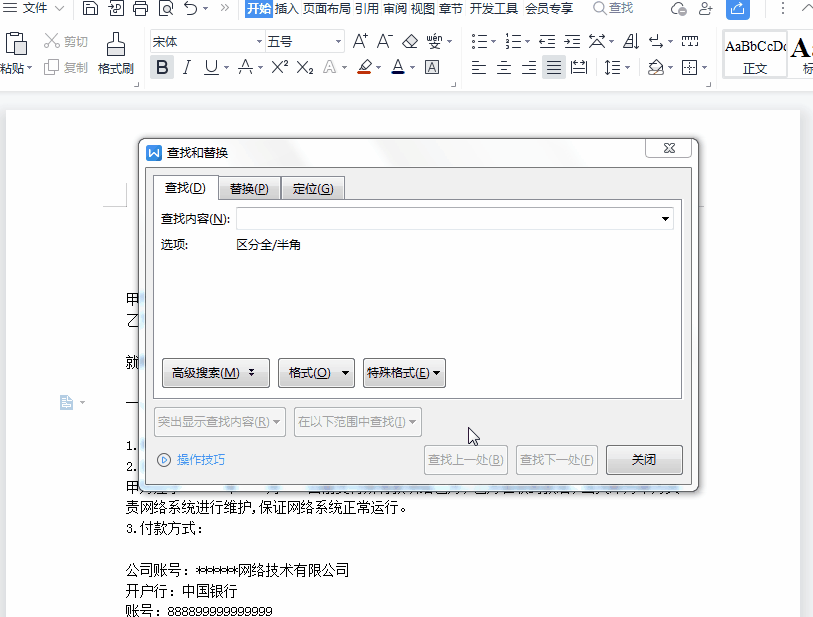
3、最后,我们在【开始】状态栏下,再点击添加【下划线】图标,这样就可以为Word文档批量添加下划线,是不是很简单!