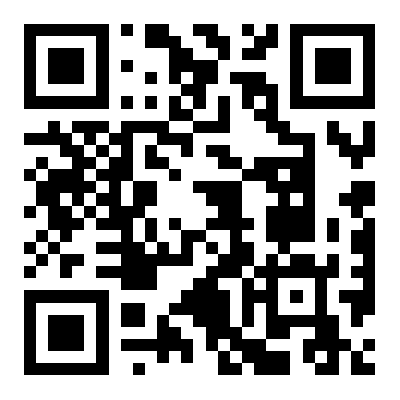如何实现PDF页面剪裁?PDF文件里面如果有一些内容多余或者是不方便展示的时候我们会将它删除,但是需要面对的一个问题就是:PDF并不能直接进行内容的编辑删除,所以要想把部分内容删掉的话就要绕点弯子了。其实也不难,我之前就遇到过这样的问题,我们可以借助专业的PDF编辑工具将部分内容裁剪掉,这样就会避免一个隐私的泄露,这里给大家介绍一个能裁剪PDF页面的工具。

我们下载一个专业的PDF工具——迅捷PDF编辑器,这款软件本身集成了大量PDF文本编辑功能,可对PDF文件内容进行添加、修改、绘图标注等操作,彻底解决了PDF文档无法编辑的难题,实现PDF文件的编辑与阅读处理。
第一步:打开软件,找到“打开文件”按钮,添加进我们需要进行裁剪的PDF文件。添加的方法还是简单的,很轻松的把文件放进去。

第二步:文件添加进操作页面中之后,就可以点击页面栏目中的“文档”,选择下拉框中的“裁剪页面”功能,就可以开展下一步,这一步会发现这个软件剪裁工具也非常的齐全。

第三步:点击完成后会弹出裁剪页面,我们可以自由设置裁剪方式和页边距以及页面范围,很方便,这样可以很自然地裁剪掉你不需要的那一部分。

第四步:快完成拉,然后在右侧的预览页面中拉动边框,将不要的部分拉出框外,只留下需要的那部分就可以了,都操作完成后,提醒大家别忘记保存哦

读完上面的内容你已经知道如何裁剪PDF页面了,具体的细节还要大家自己去亲自感受,试用一下吧!