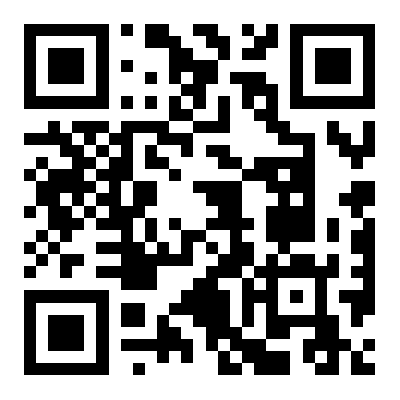PDF 文档是一种常用的格式。但是,我们不能在任何地方都使用该文件。有时,您可能需要在Windows上将PDF转换为图像。有很多方法,但并非所有人都能找到最好的方法。因此,在这里我们将指导您如何以 4 种最有效的方式将 PDF 转换为图像。
第1部分:在 Windows 10/11 上将 PDF 转换为图像的最简单方法
在 Windows 10 和 11 计算机上将 PDF 文档转换为图像格式的最简单方法使用 UPDF。它是最好的PDF编辑器之一,带来了您需要的所有特性和功能。虽然您可以将多个或单个 PDF 文件转换为图像,但还有其他一些功能,例如创建 PDF、压缩 PDF、组织 PDF、翻译 PDF、汇总 PDF 等。
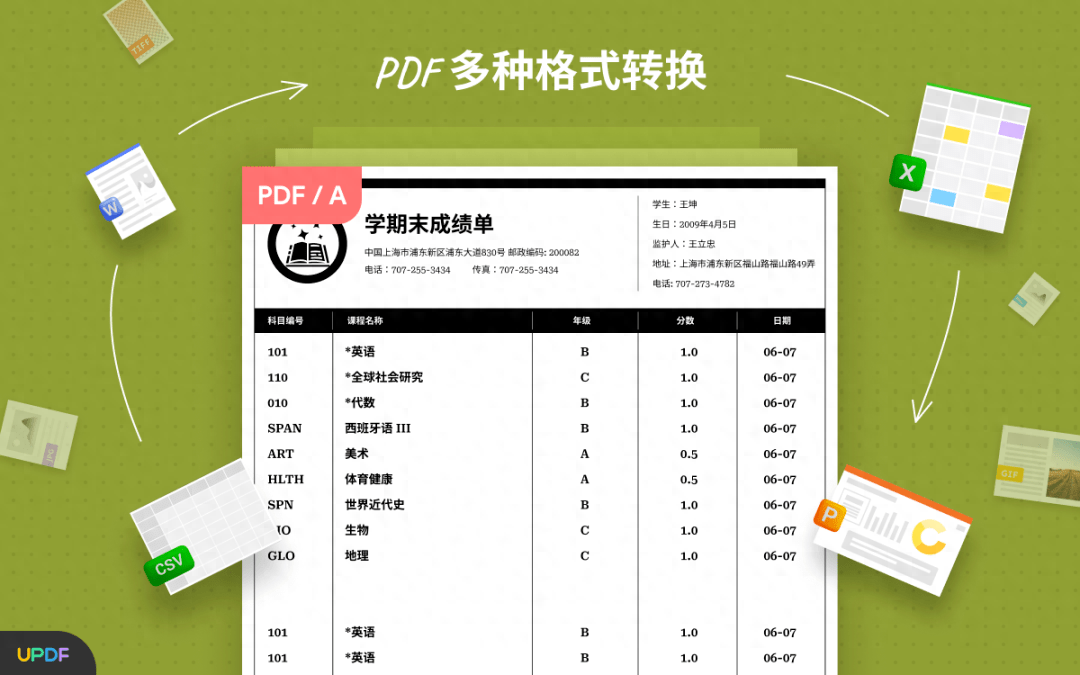
1.在 Win 10/11 上导出一个图像
首先,我们将讨论如何在UPDF的帮助下将单个PDF文档转换为图像。这个过程非常快,只需要在UPDF上采取3个主要步骤,如下所述:
1、找到PDF文件并打开
双击桌面图标在PC上启动UPDF应用程序。使用“打开文件:”按钮。找到要使用的 PDF,然后单击“打开”。
2、点击“导出 PDF”
导航到界面右侧的垂直菜单,然后单击“导出PDF”选项。单击它将为您提供一个选项列表,您需要从中单击“图像”。单击图像将打开另一个带有输出格式设置的弹出窗口。
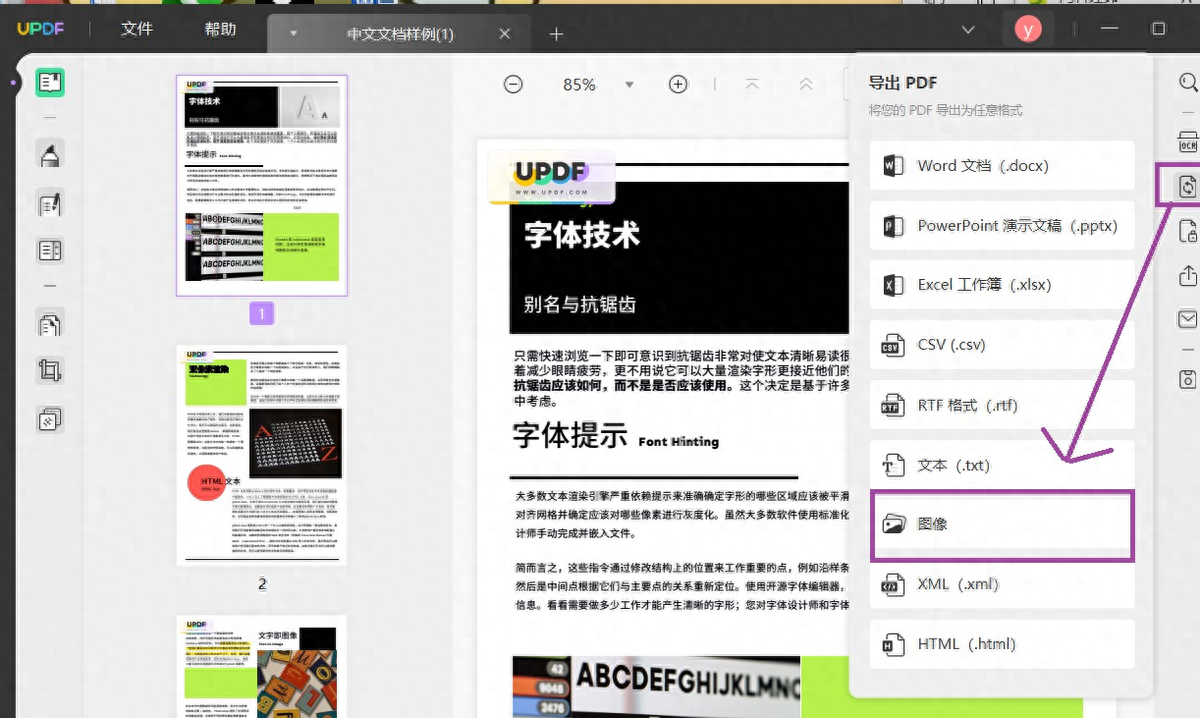
3、以图像输出格式保存。
2、在 Windows 10/11 上一次将 PDF 更改为图像
当您必须转换一个PDF文件时,上面的方法有效。当您必须同时转换多个PDF文件时,此方法将无效。这就是 UPDF 的批量转换功能将有助于提高您的工作效率的地方。它还带有一个快速程序,只需遵循以下 3 个步骤:
1、在 UPDF 中打开批量转换功能
使用桌面图标在PC上运行UPDF软件。双击其图标将启动软件,进入主屏幕后,您需要单击“批处理”按钮。它将带您进入另一个具有5种不同选项的屏幕。从这里,您将选择“转换”。这样,您可以从 UPDF 访问批量转换功能。
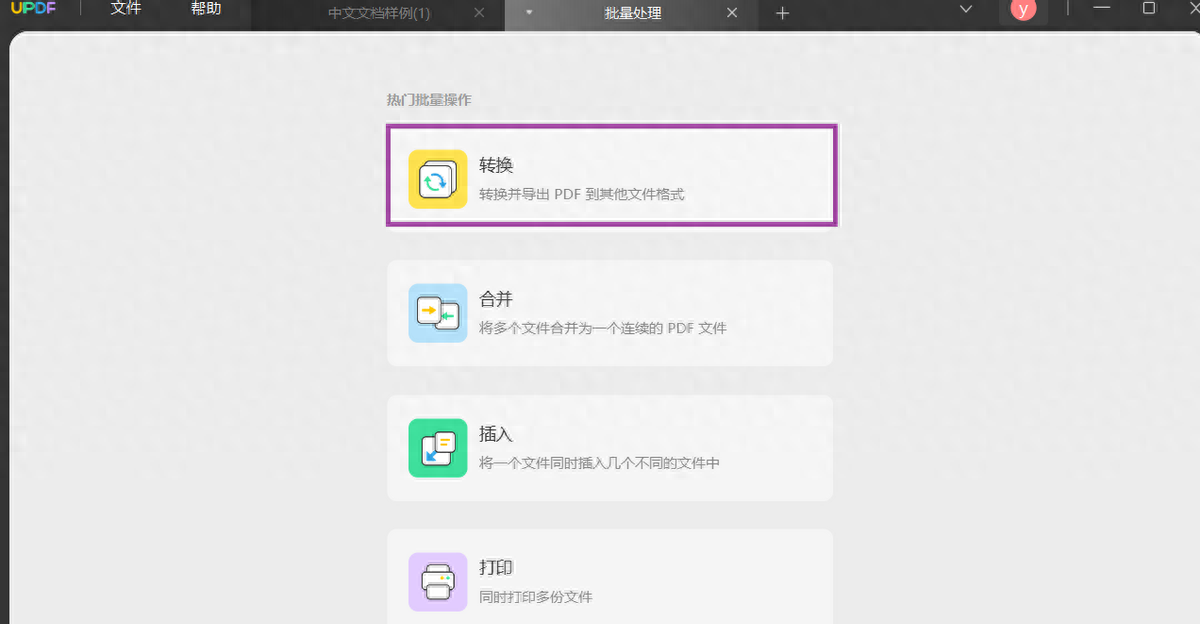
2、将PDF文件添加到批量转换功能。
使用“添加文件”按钮开始添加文件以进行批量转换。您可以使用浏览窗口一次性添加多个文件。添加文件后,“添加文件”按钮将出现在右侧顶部。你可以用它来继续向UPDF添加文件。添加文件后,您可以转到下一步。
3、设置图像输出格式并应用。
将第一个输出格式下拉列表设置为图像,您可以将第二个输出格式下拉列表设置为任何选择的格式。之后,您可以单击“应用”。现在,您需要在浏览窗口中设置文件的目标文件夹,然后单击“保存”完成该过程。UPDF将立即转换PDF文件,并将其保存为选定的图像格式。
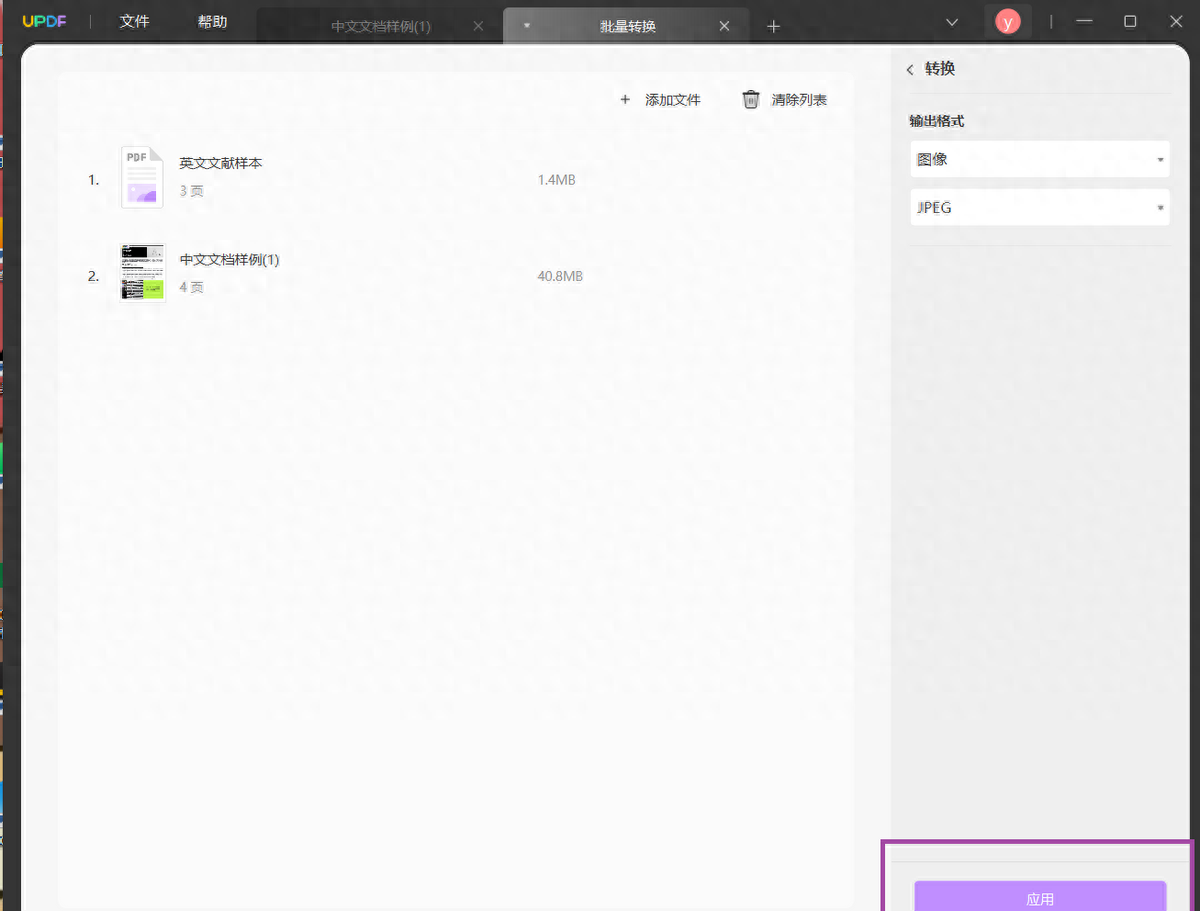
第2部分:通过屏幕截图在Windows上免费将PDF转换为图像
对于那些不想使用任何工具将PDF文档转换为图像的人来说,屏幕截图方法将是一个不错的选择。它是离线的,免费的,并且非常易于使用。关于它的最好的部分是您的隐私,同时可以轻松将PDF转换为图像。以下是Windows屏幕截图方法:
1. 截取 PDF 的屏幕截图。
您可以在任何 PDF 查看或编辑工具中打开 PDF。打开方法很简单:双击文件图标,它将自动在软件中打开设置为默认PDF查看器。打开后,按“Windows + Shift + S”以截取PDF文档的屏幕截图。现在单击通知以打开带有屏幕截图的截图和草图工具。
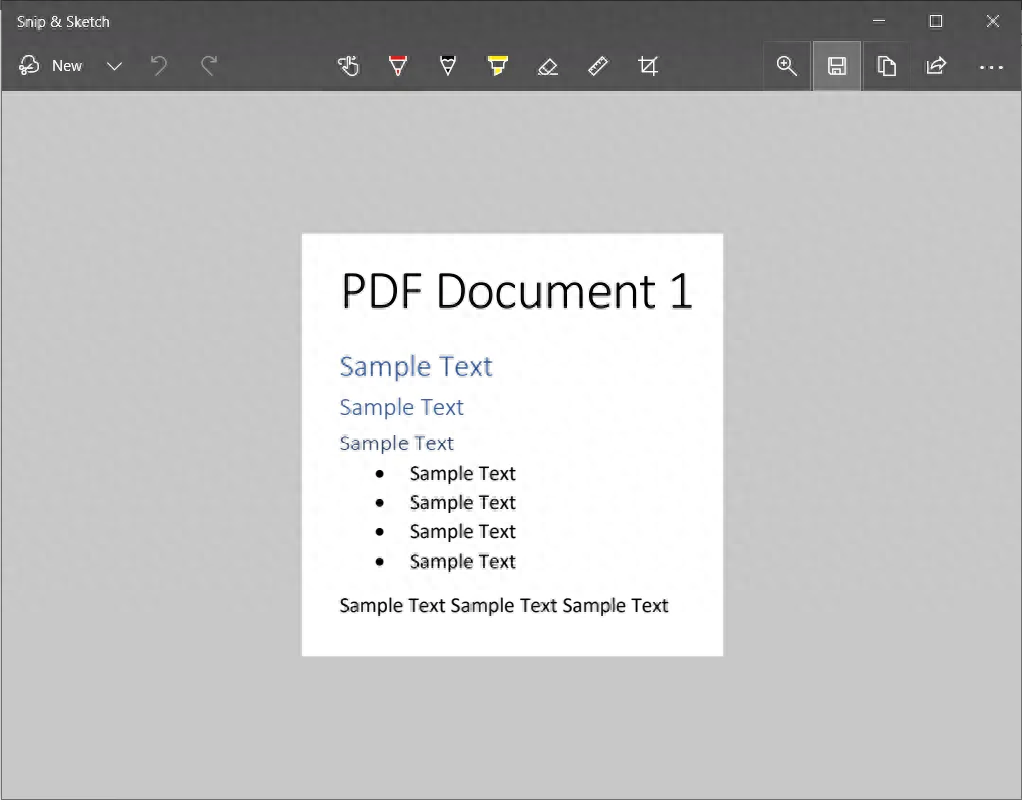
2. 单击“保存”
现在单击右上角的“保存”按钮,您的截图将转到浏览窗口,您需要在其中设置名称,文件类型和位置。确保已选择图像类型(JPG、PNG 等)作为文件类型。名称和位置也可以根据首选项进行设置。当您单击“保存”时,转换为图像的PDF将保存在PC上的选定位置。
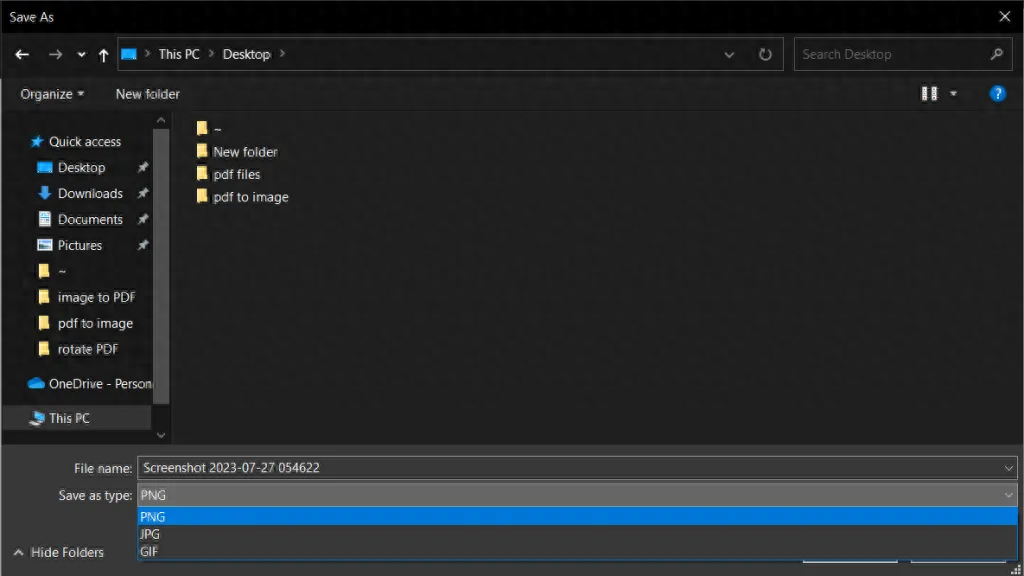
第 3 部分:通过Adobe Acrobat在Windows 10/11上将PDF转换为图像
可用于将PDF文件转换为图像的下一个方法是Adobe Acrobat。它是著名的PDF编辑工具,具有多种功能。Adobe Acrobat被称为世界上最好的PDF工具之一。然而,它的好处是以不便宜的价格来的。因此,如果您有其订阅,并且想要使用Adobe Acrobat进行此转换,则可以使用以下步骤:
1. 在 Adobe Acrobat 中打开 PDF 文件
双击 PC 上的 Adobe Acrobat 图标以运行它。运行后,单击顶部的“文件”,然后转到“打开”选项。从那里,您可以选择需要转换的任何PDF文档。
2.转到“文件”选项卡中的“导出”。
再次,转到“文件”选项卡;这一次,您将选择“导出到”选项。从这里,您需要转到“图像”并选择一种可用的图像格式。
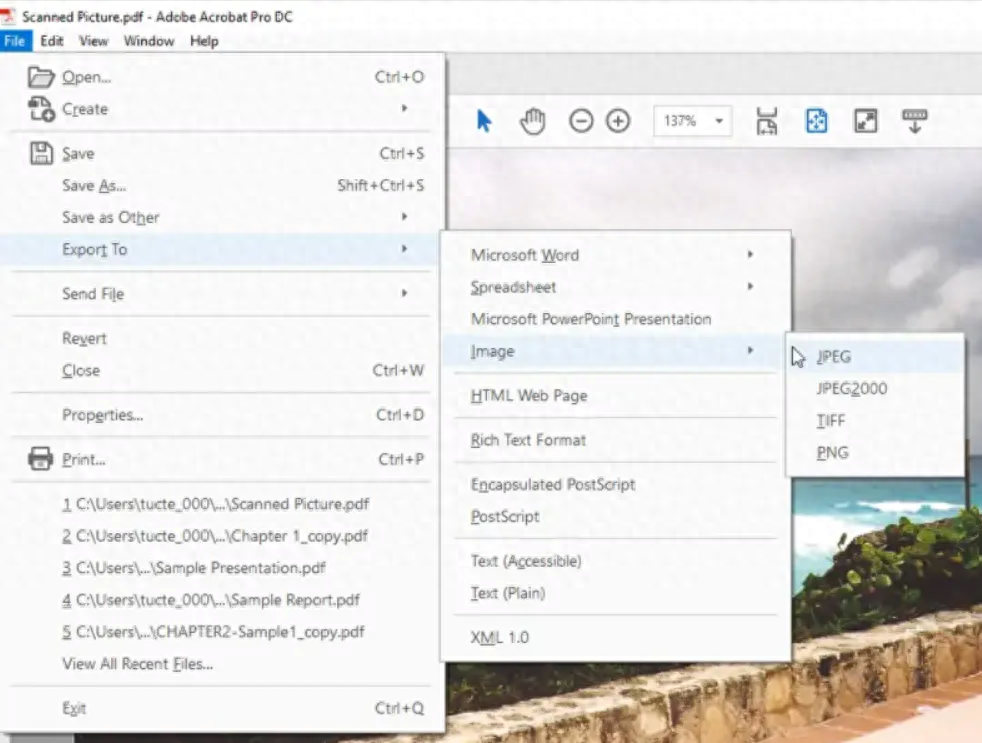
3.同意对话框并保存
将出现一个对话框,您必须在其中输入文件名和位置。之后,您可以单击下面的“确定”或“保存”按钮。
第 4 部分:通过Adobe Photoshop将PDF保存到Windows上的图像
1. 使用 Photoshop 打开 PDF 文档
首先在PC上打开Photoshop,单击其图标,或使用Windows搜索菜单搜索Photoshop。打开后,单击“文件”,然后单击“打开”,最后,打开要转换的PDF文档。
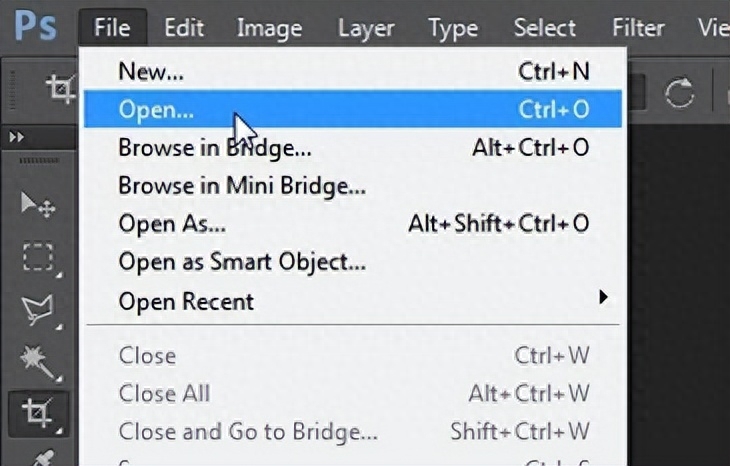
2. 将 PDF 导入选项保留为默认值。
单击“打开”以加载PDF文档后。您将看到“导入 PDF”对话框,其中包含不同的页面选项和图像大小设置。您无需更改此对话框中的任何内容。只需单击“确定”。
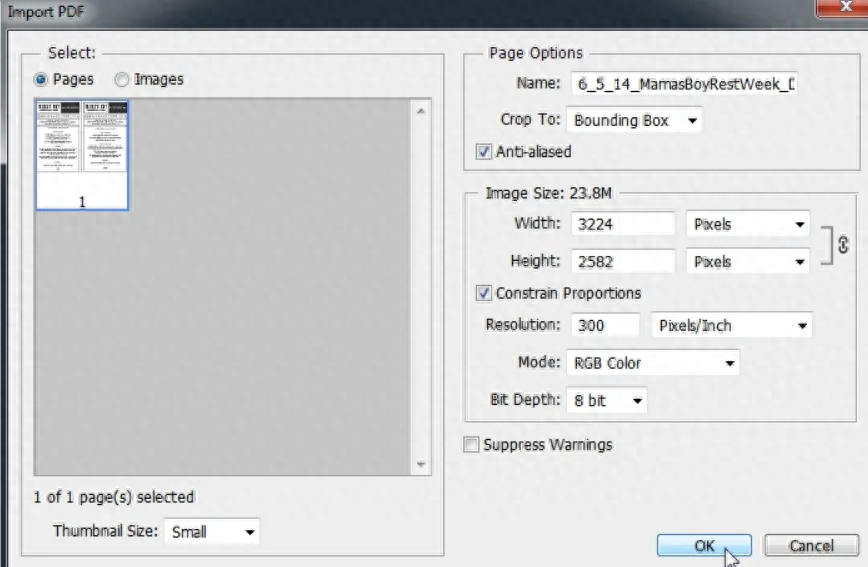
3. 使用“保存为 Web 所用格式”功能
PDF打开后,再次转到“文件”,但这一次,您将单击“另存为”选项。将出现一个窗口,您需要在其中选择 JPEG,然后选择所需的质量。最后,单击Photoshop的“保存”以将PDF转换为图像并将其保存在您的存储中。
结论
当您在Windows上将PDF转换为图像时,您可以在另一个文档或任何其他位置使用PDF文档的某些部分,这有时非常有用。好的部分是多个工具选项允许您执行此转换。但是,每个人都有不同的体验,有时会使简单的过程复杂化。
因此,如果您想要将PDF文件转换为图像格式的最佳体验,请选择UPDF。此PDF编辑器将确保您获得最佳转换结果。图像质量毫不损坏,性能保持一流。最重要的是,UPDF还有其他一些技术功能,可以满足您对处理PDF文档的所有要求。