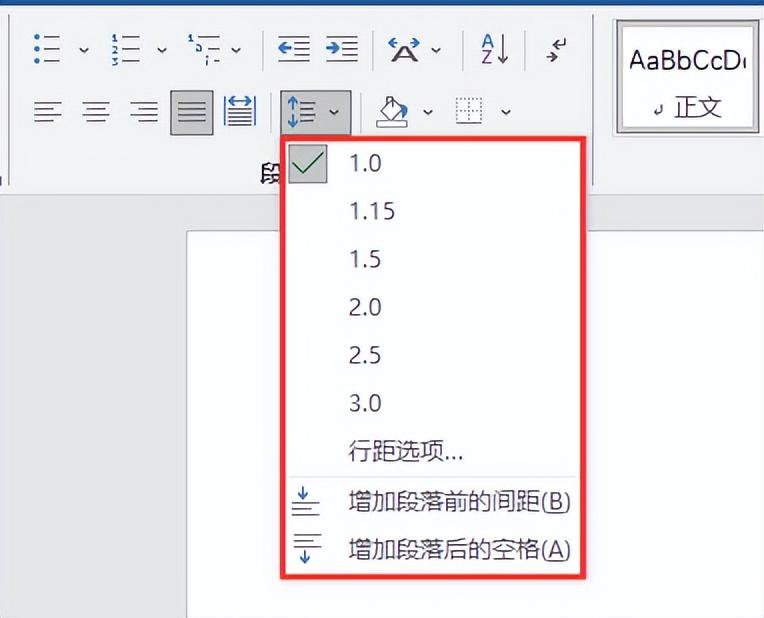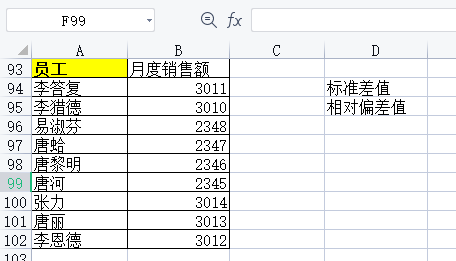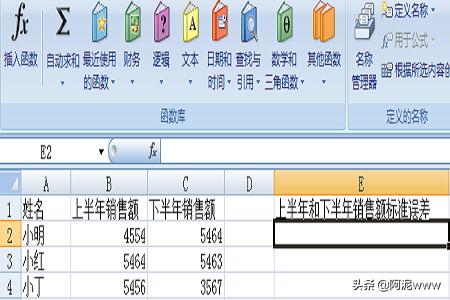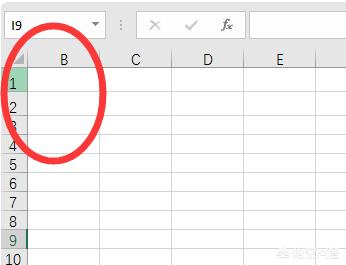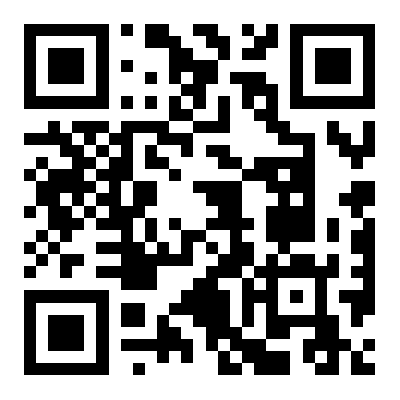制作Excel数据表格时,我们需要在数据表格区域中添加对应的斜线,如下方表格中的单斜线和双斜线。下面我们就来学习一下如何添加表格斜线。

场景1:表格添加单斜线
第一步:点击需要添加斜线的单元格B2,鼠标右键选择:设置单元格格式-边框,然后点击右下角的斜线,确定即可。如下图所示:
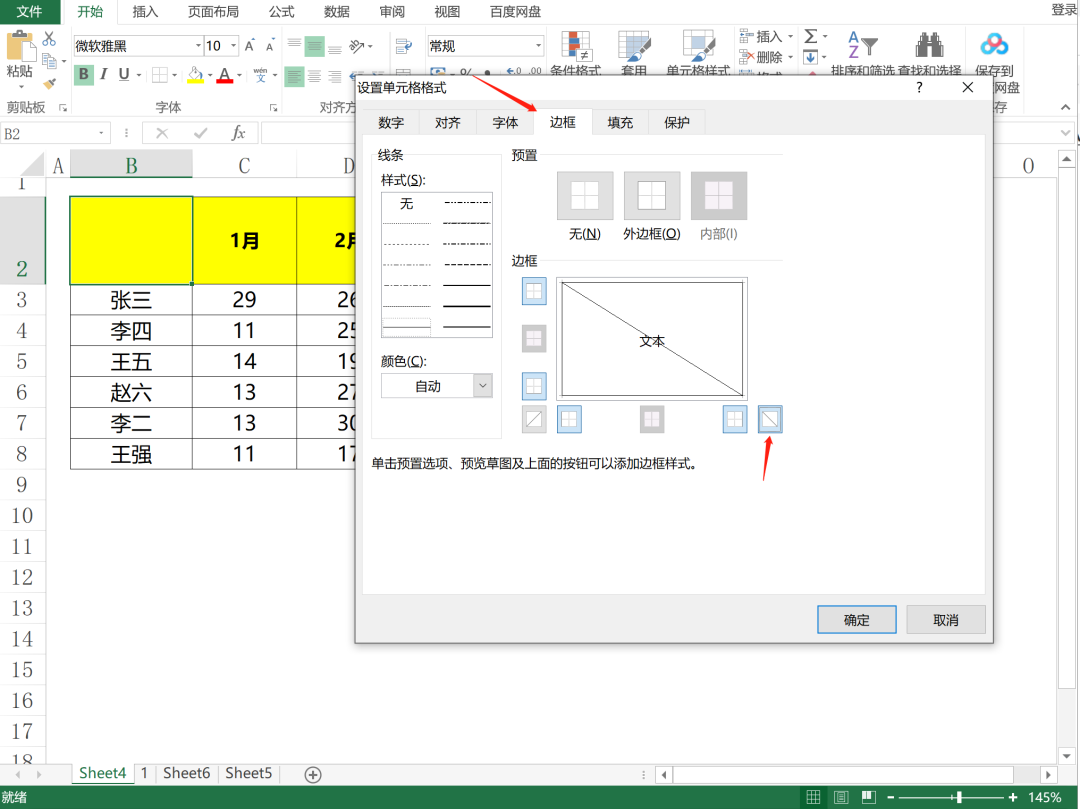
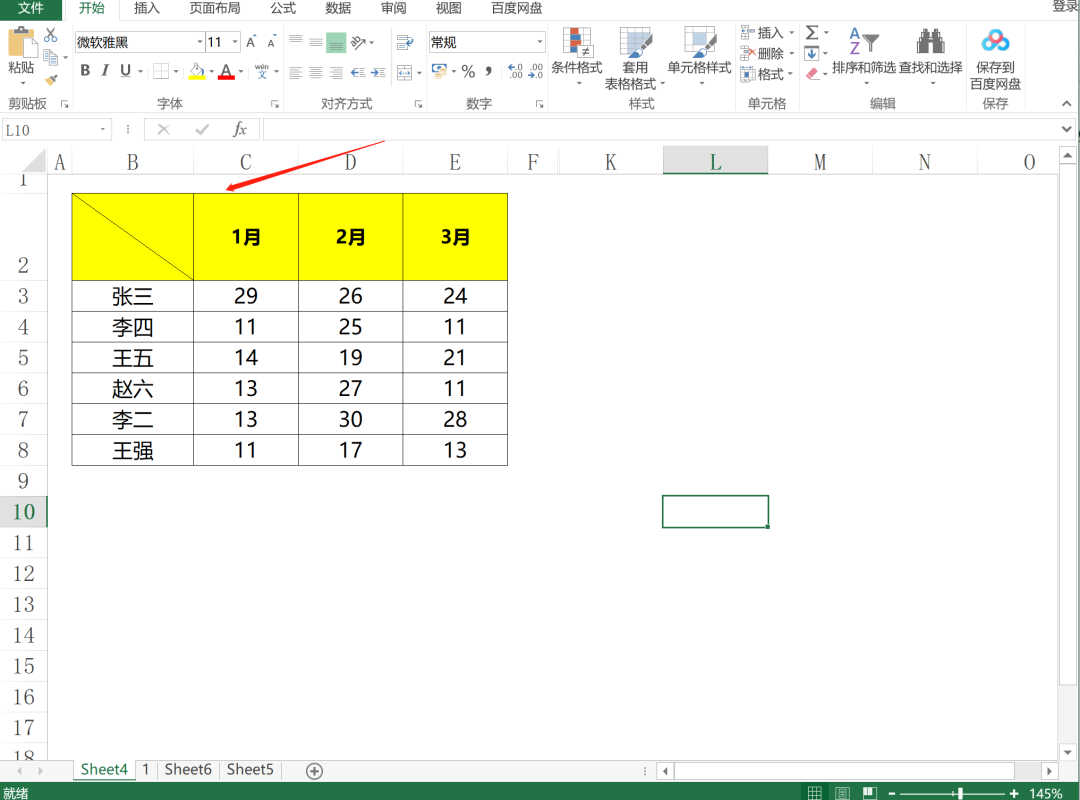
第二步:添加好单斜线后,在文本中输入:月份姓名,然后鼠标双击定位到月份后面的位置。然后按Alt+Enter键进行强制换行,同时按空格键将对应文字(月份)移动到适当的位置即可。如下图所示:
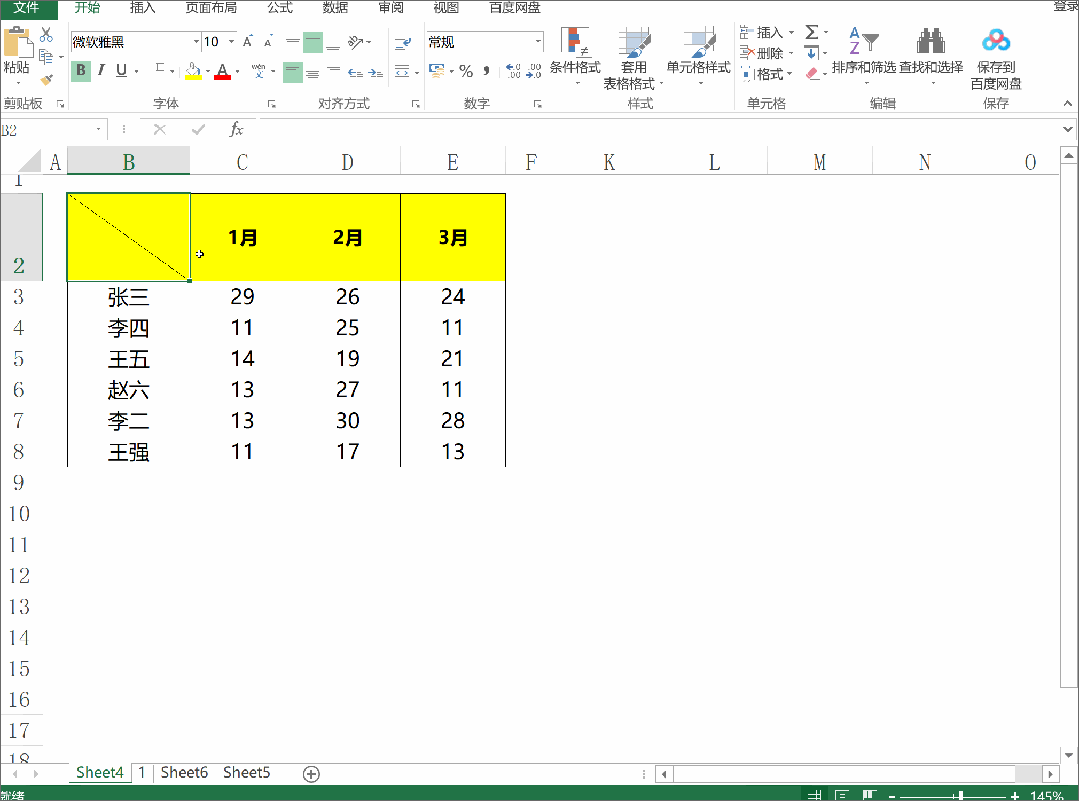
第三步:最后我们再调整一下表格宽度、高度,这样我们需要的单斜线的表格的添加就一键完成了。如下图所示:
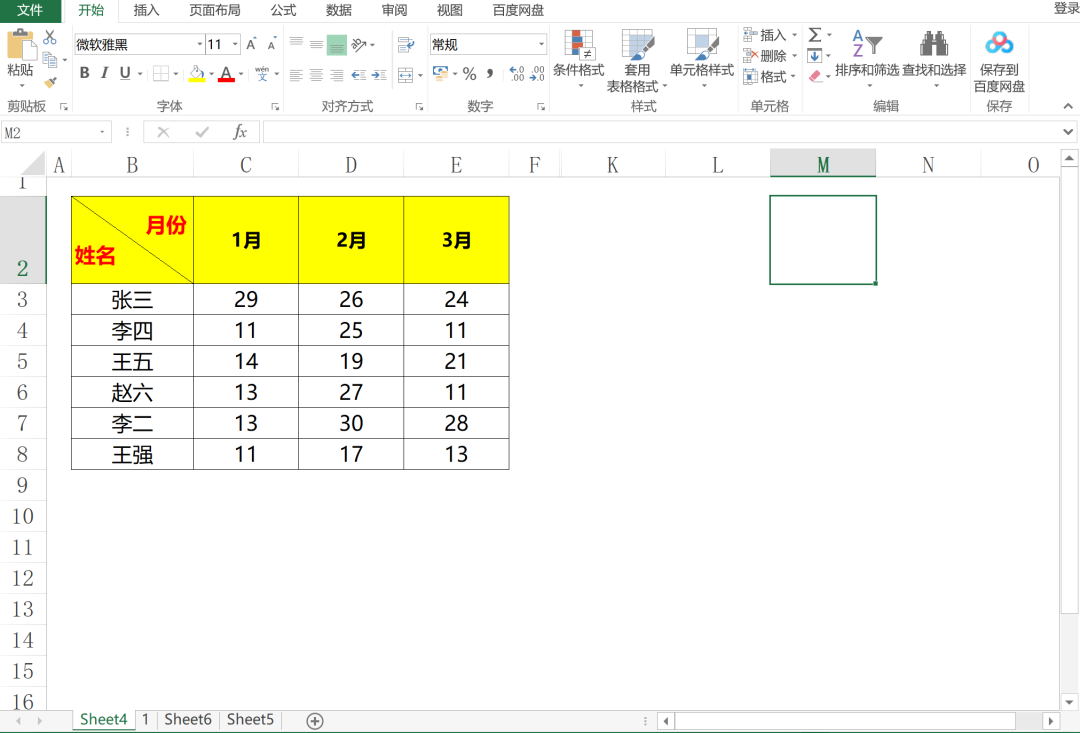
场景2:表格添加双斜线
第一步:表格中先输入:月份数据姓名,然后点击数据左排列。如下图所示:
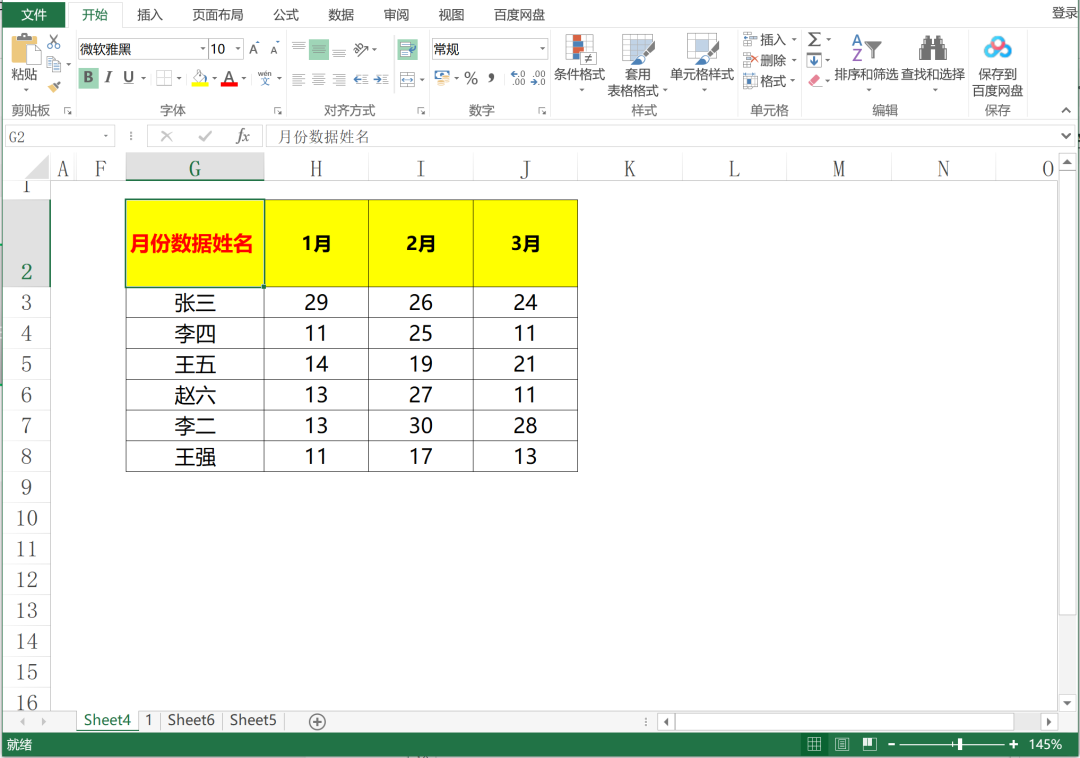
第二步:我们按Alt+Enter键,将:月份、数据、姓名三个关键词,强制换货并按空格键移动到对应的位置。如下图所示:
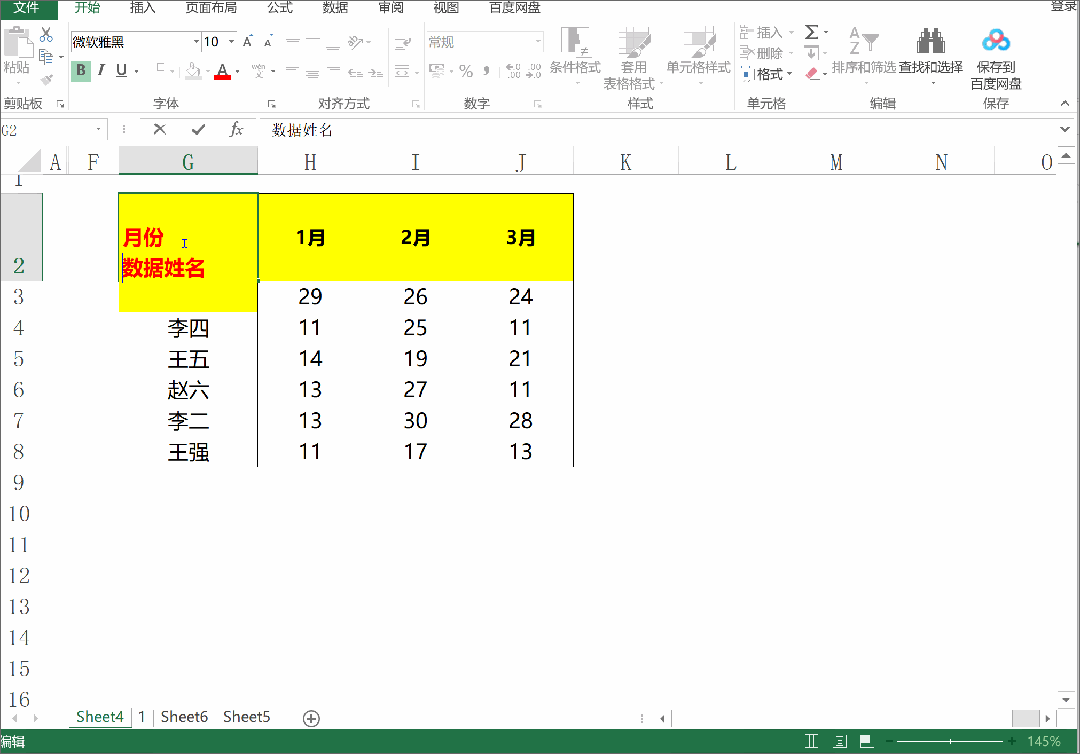
第三步:将文字添加到对应位置后,我们在点击菜单栏:插入—斜线,然后分别画2次斜线并移动到指定位置即可。如下图所示:
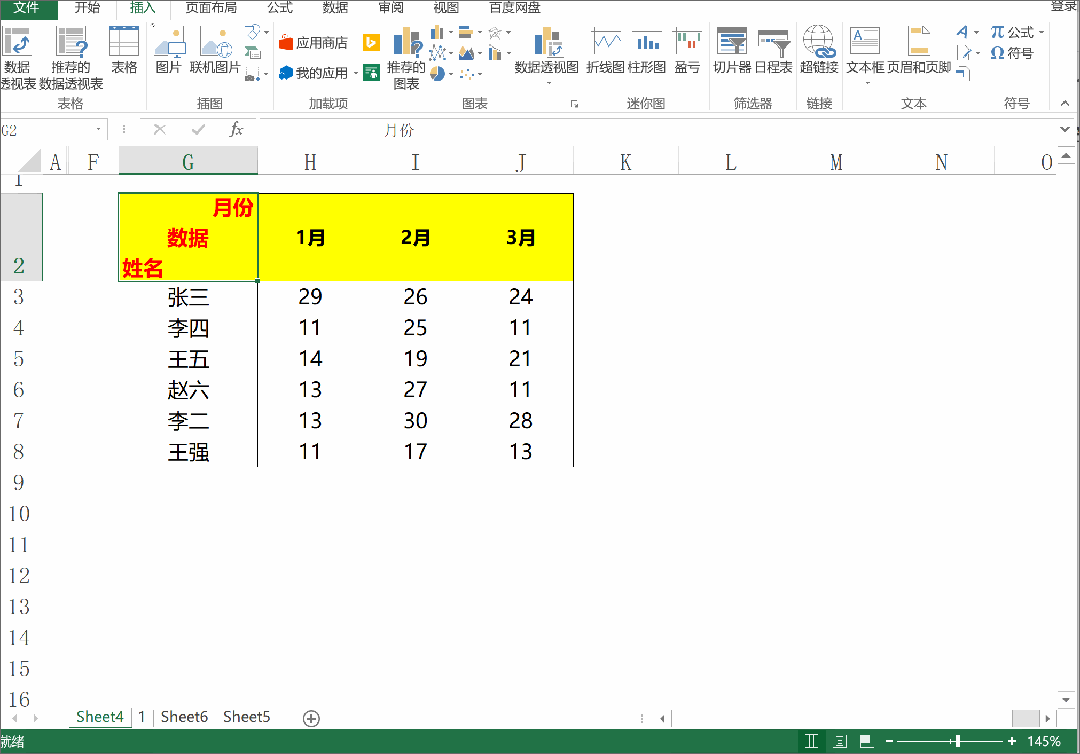
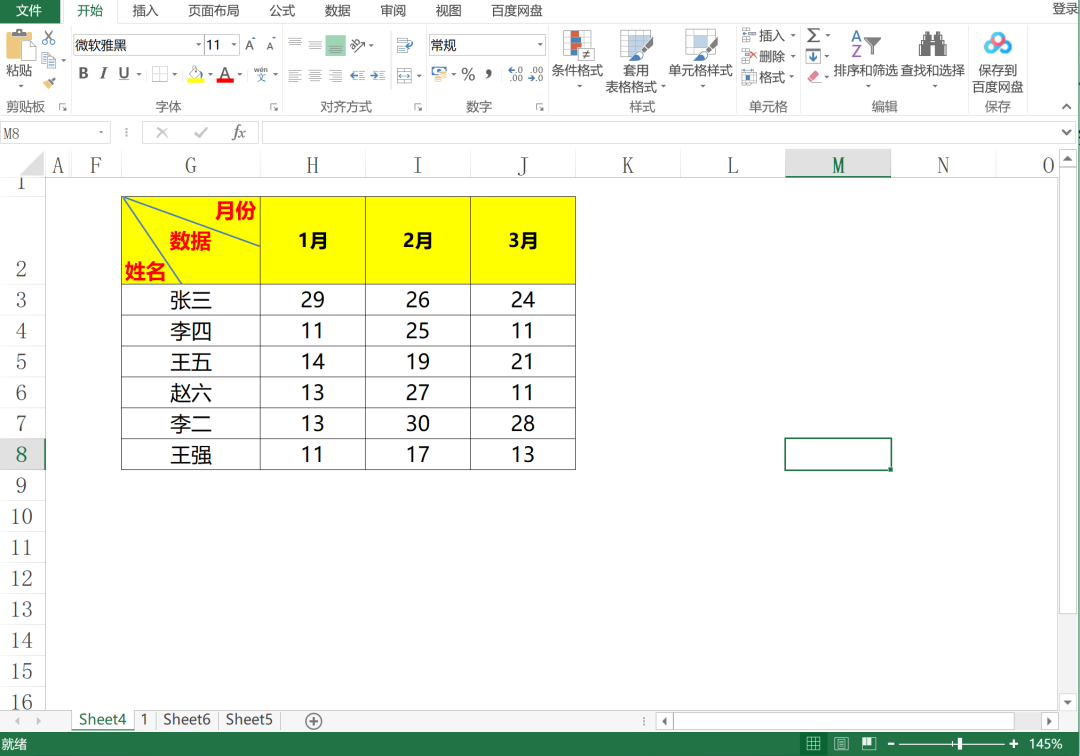
通过上面简单的三个步骤,我们就快速完成了表格单斜线、双斜线的制作,现在你学会了吗?